구글 플레이스토어 앱 등록 및 출시 방법 정리
목차
유니티(안드로이드) 앱 개발 이후 구글 플레이스토어에 앱을 등록하고 출시하는 방법을 정리해 보고자 한다.
오랜만에 플레이스토어에 게임 앱을 출시하게 되었다.
정리 겸 구글 플레이스토어에 앱을 등록하는 방법에 대해 알아보자!
플레이스토어 개발자 계정 구매
플레이스토어에 앱을 등록하기 위해서는 개발자 등록이 필수이다.
Google Play Console | Google Play Console
앱 및 게임이 성장할 수 있도록 사용자에게 도달하고 사용자 참여를 유도하는 데 도움이 될 도구, 프로그램, 통계를 이용하세요.
play.google.com
구글 개발자 콘솔 사이트에서 개발자 계정 등록이 가능하다.
개발자 계정 등록은 25달러의 비용이 발생한다.
구매 과정은 어렵지 않으니 개발자 계정이 없는 사람은 우선 해당 포스팅을 참고하면 좋다.
앱 만들기
개발자 콘솔 접속 후 왼쪽 모든 앱 상태에서 오른쪽 위에 앱 만들기 버튼을 눌러준다.

스토어 등록정보 입력
왼쪽 메뉴에서 성장 -> 앱 정보 -> 기본 스토어 등록정보로 이동 후 앱에 대한 기본 정보를 등록한다.
글로벌 출시를 목표로 하고 있다면, 번역 기본값은 영어로 하는 게 좋으며, 특정 타깃 국가가 있다면 해당 국가를 기본값으로 설정해준다.
앱 설명
앱 이름, 간단한 설명, 자세한 설명을 입력해준다.

여기서 작성하는 기본 정보는 구글 SEO를 바탕으로 입력 해주는 것이 검색어 노출에 있어 효율적이다.
특정 키워드를 반복적으로 입력하면, 리젝사유가 되니 키워드는 3번 이상을 넘지 않는 것이 좋다.
앱 이미지 등록
앱 아이콘은 최대 1Mb 이내의 512 x 512 사이즈로 등록한다.
구글에서 자동으로 라운드 마스킹 처리와 그림자를 동적으로 적용하기 때문에, 앱 아이콘 제작 시 양 끝 모서리 부분에 다른 요소를 디자인하지 않는 것이 좋다.

그래픽 이미지
그래픽 이미지는 최대 1mb 이하 1024 x 500 픽셀로 제작되어야 한다. 구글플레이스토어에서 내 앱을 눌렀을 경우 가장 상단에 뜨는 이미지이다. 내 게임을 가장 잘 표현할 수 있는 메인 이미지로 제작하는 것이 좋다.
동영상
유튜브 링크를 넣을 수 있다. 프로모션을 위한 동영상을 제작한 경우, 유튜브에 올린 후 여기에 링크를 넣어 주면 된다.
동영상 링크는 필수값은 아니다.

휴대전화 스크린샷
한 장당 최대 8Mb, 가로 앱일 경우 16:9 비율(1920x1080), 세로 앱일 경우 9:16(1080x1920) 형태의 이미지를 2~8장까지 등록할 수 있다.
태블릿 스크린샷
7인치 및 10인치 태블릿도 휴대전화와 동일한 해상도로 등록이 가능하기 때문에 휴대전화 스크린샷을 그대로 등록해준다.
태블릿을 위한 별도 이미지 커스터마이징이 있다면, 해당 이미지를 따로 제작하여 등록해도 된다.
기본 비율은 16:9 이다.
기본 스토어 등록정보 입력이 완료된 후 오른쪽 하단 저장 버튼을 눌러서 현재 상태를 저장해 준다.
* 유니티에서 해상도 별 손쉽게 이미지를 캡처할 수 있는 자동화 스크립트는 아래 포스팅을 참고하면 쉽게 캡처 이미지를 만들 수 있다.
2022.12.06 - [unity3d/Research] - [unity] 앱스토어 등록 스크린샷 용 여러 해상도 한번에 캡처하는 방법
[unity] 앱스토어 등록 스크린샷 용 여러 해상도 한번에 캡처하는 방법
앱스토어에 앱을 등록하기 위해서는 IOS 기기에 맞는 해상도로 이미지 등록을 해야 한다. 이럴 경우 게임 화면을 캡처해서 포토샵에서 사이즈 조정과 같은 귀찮은 작업 없이 유니티 에디터에서
wonjuri.tistory.com
앱 콘텐츠 정책 등록
구글 플레이스토어에서는 앱 관련 정책을 설문을 통해 Google Play 정책을 준수하는지 확인한다.
왼쪽 메뉴의 정책 -> 앱 콘텐츠 항목에 들어간 후 약 9가지 설문(22.8월 기준)의 시작하기 버튼을 눌러 모든 항목의 설문을 진행한다.
모든 설문이 완료되면, 아래 이미지와 같이 제출됨 형태로 상태가 변경된다.

개인정보처리 방침 작성을 모르는 경우. 개인정보보호 포털 사이트에서 개인정보 처리방침 만들기를 할 수 있다.
개인 및 법인 웹사이트가 없는 경우 블로그 등에 개인정보 처리 방침을 올려놓고 해당 블로그 주소를 입력해주면 된다.
ABB 파일 등록
왼쪽 메뉴의 출시 항목에서 ABB 파일을 등록할 수 있다.
프로덕션은 바로 고객에게 배포하는 걸 의미한다.
만약 대고객 오픈하기 전에 테스트가 필요한 경우(인앱 테스트인 경우도 포함) 테스트 항목에서 공개 테스트 및 비공개 테스트 항목을 선택 후 새 버전 만들기 -> ABB 파일을 등록해주면 된다.
과정은 동일하니. 프로덕션(대고객 바로 출시)로 진행해 보겠다.
출시 -> 프로덕션 선택 후 새 버전 만들기를 클릭하여 출시 버전을 생성해 준다.

Google Play에서 서명한 버전으로 앱 서명 키를 생성해준다.
App Bundle 항목에서 업로드를 눌러 로컬에서 ABB 파일을 등록해준다.
22년 8월 현재 구글 플레이스토어에서는 안드로이드 타깃 SDK를 31 이상으로 해야 한다.
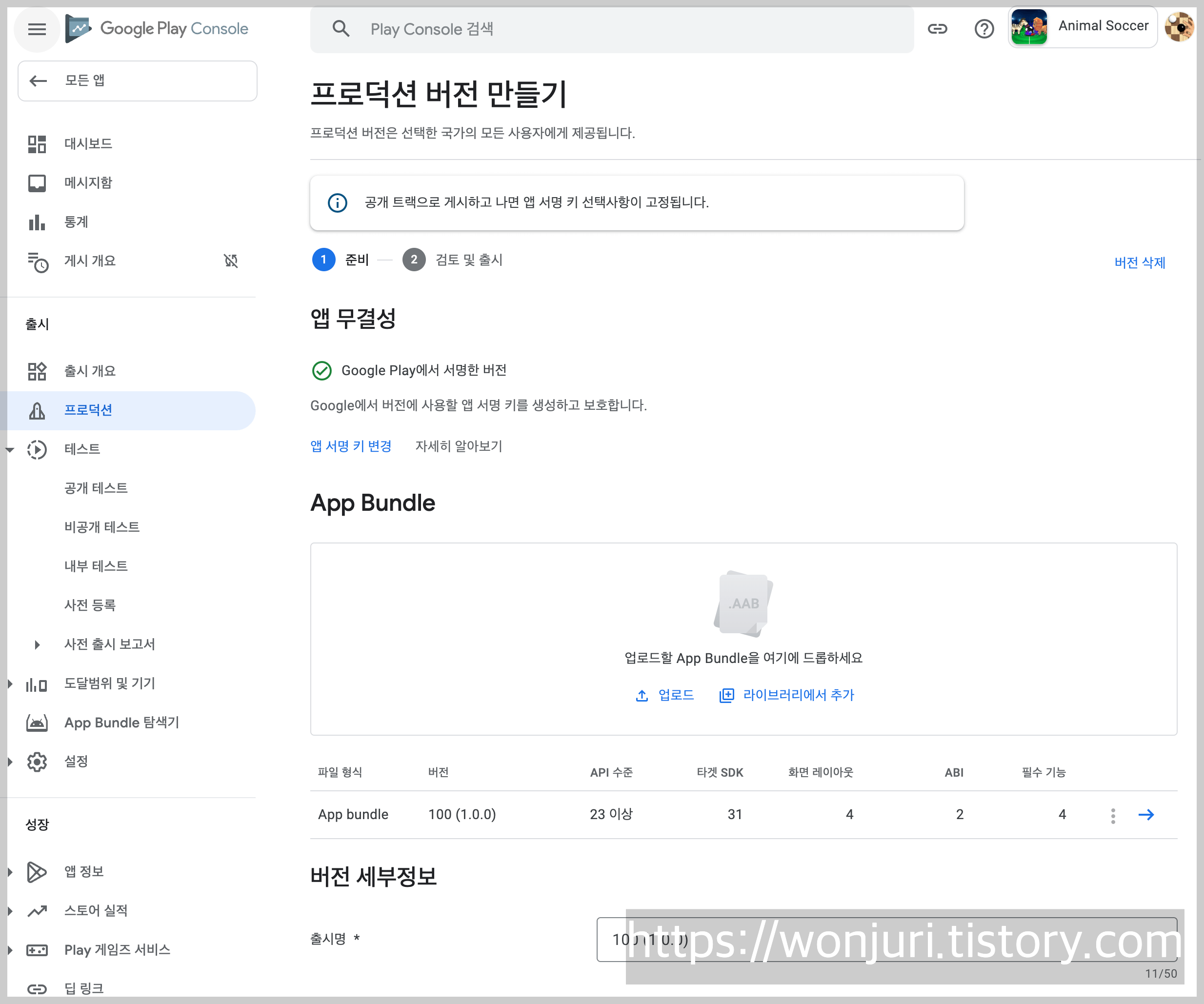
APP Bundle 파일이 정상적으로 등록되면 필수 기능 및 타깃 SDK, 최소 API 수준 등이 정리되어 볼 수 있으니
출시 전 필요 없는 퍼미션이 들어간 건 없는지 확인해보는 것이 좋다.
하단 버전 세부 정보 항목에서는 해당 버전에서 변경된 사항 등을 출시 노트를 적어주면 된다.
정상적으로 입력이 완료 됐으면 오른쪽 하단의 저장을 눌러서 현재 상태를 저장해준다.
출시 국가 선택
왼쪽 메뉴의 출시 항목의 프로덕션에서 국가/지역 탭을 클릭한 후 국가/지역 추가 버튼을 눌러준다.
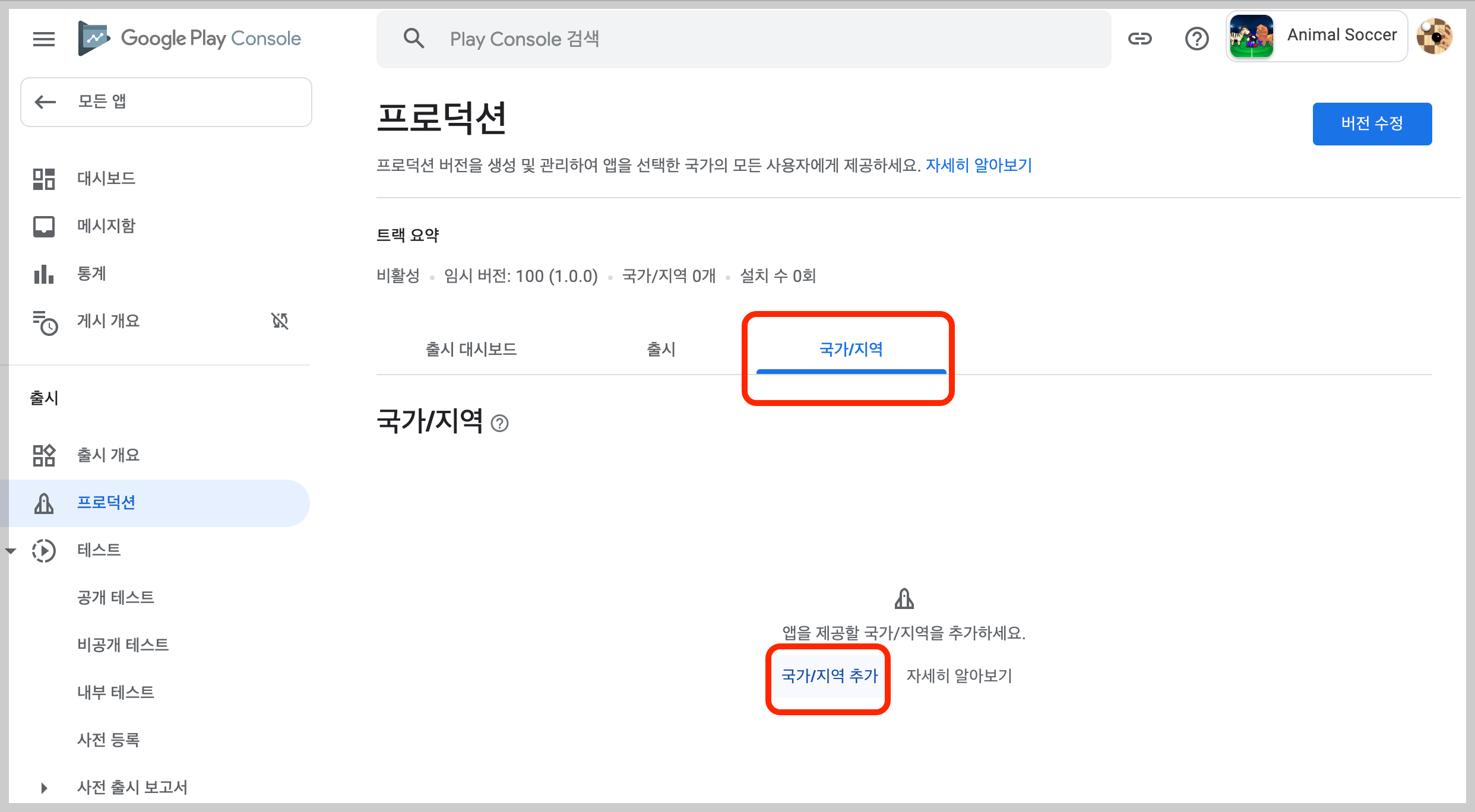
맨 위의 국가/지역 탭을 누르면 모든 국가가 선택된다.
출시하지 않을 국가는 제외한 뒤 오른쪽 하단의 국가/지역 추가 버튼을 눌러서 완료해준다.
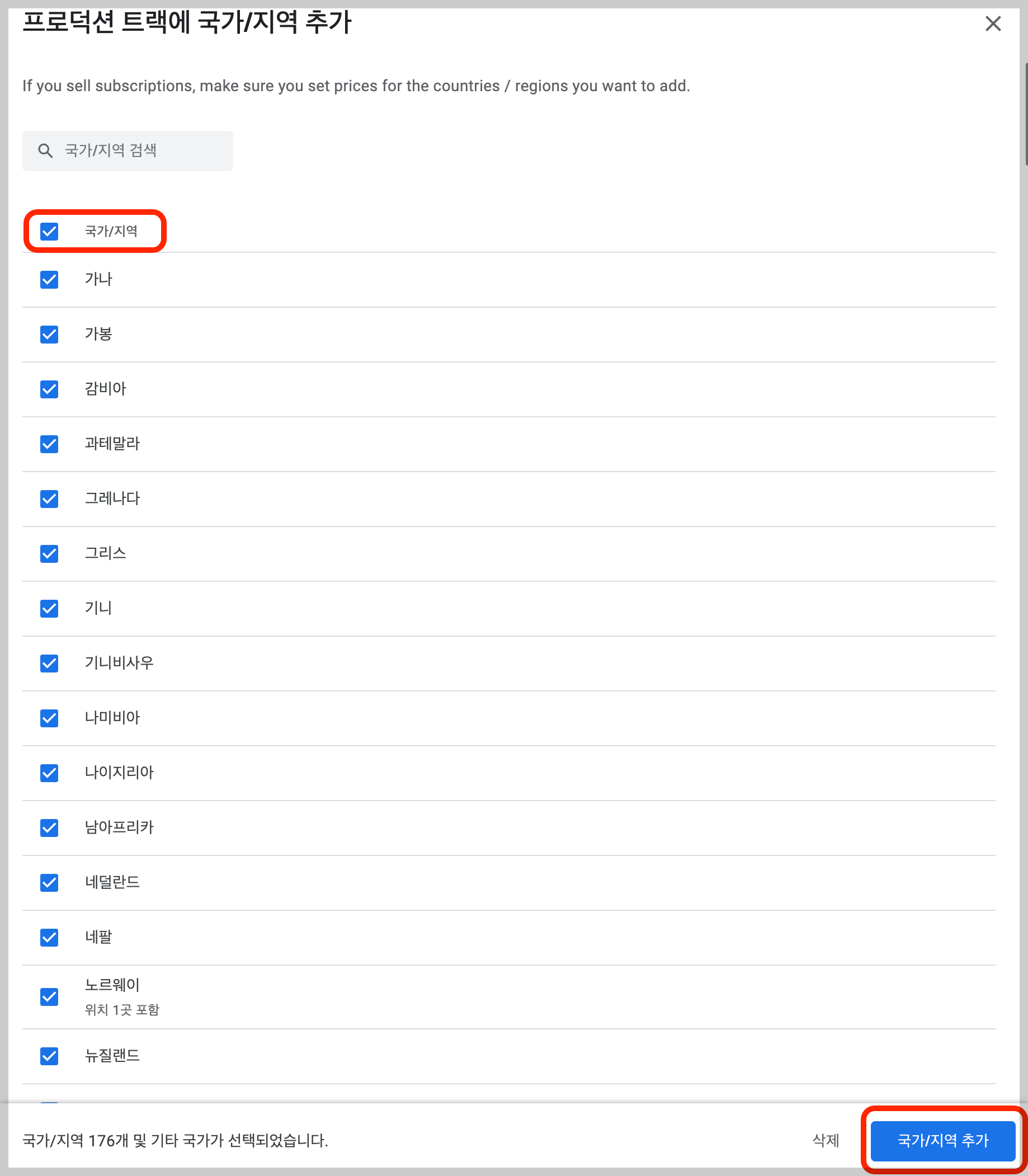
앱 출시
이제 출시 전 모든 항목에 대한 등록이 완료되었다.
인앱 결제 항목이 있는 앱은 수익 창출 항목에서 인앱 상품 클릭 후 상품을 등록해주면 된다.
인앱 구매 상품 등록을 위해서는 abb 파일이 우선 출시가 되어 있어야 한다(알파, 베타 버전 테스트 버전 포함)
인앱 상품 추가는 나중에 별도 블로그 글을 통해 좀 더 상세히 설명하겠다.
프로덕션 항목에서 버전 수정 버튼을 누른 후 오른쪽 하단의 버전 검토 버튼을 눌러준다.

버전 검토를 누르면, 등록한 앱에 대한 오류나 경고 등이 표시된다.
오류 메시지는 필수로 수정해야 하며, 경고 메시지의 경우, 특이사항이 아니면 바로 출시를 시작할 수 있다.
유니티 빌듯이 아래와 같은 난독화 및 암호화 관련 경고가 나오는데 그냥 넘어가도 상관없다.
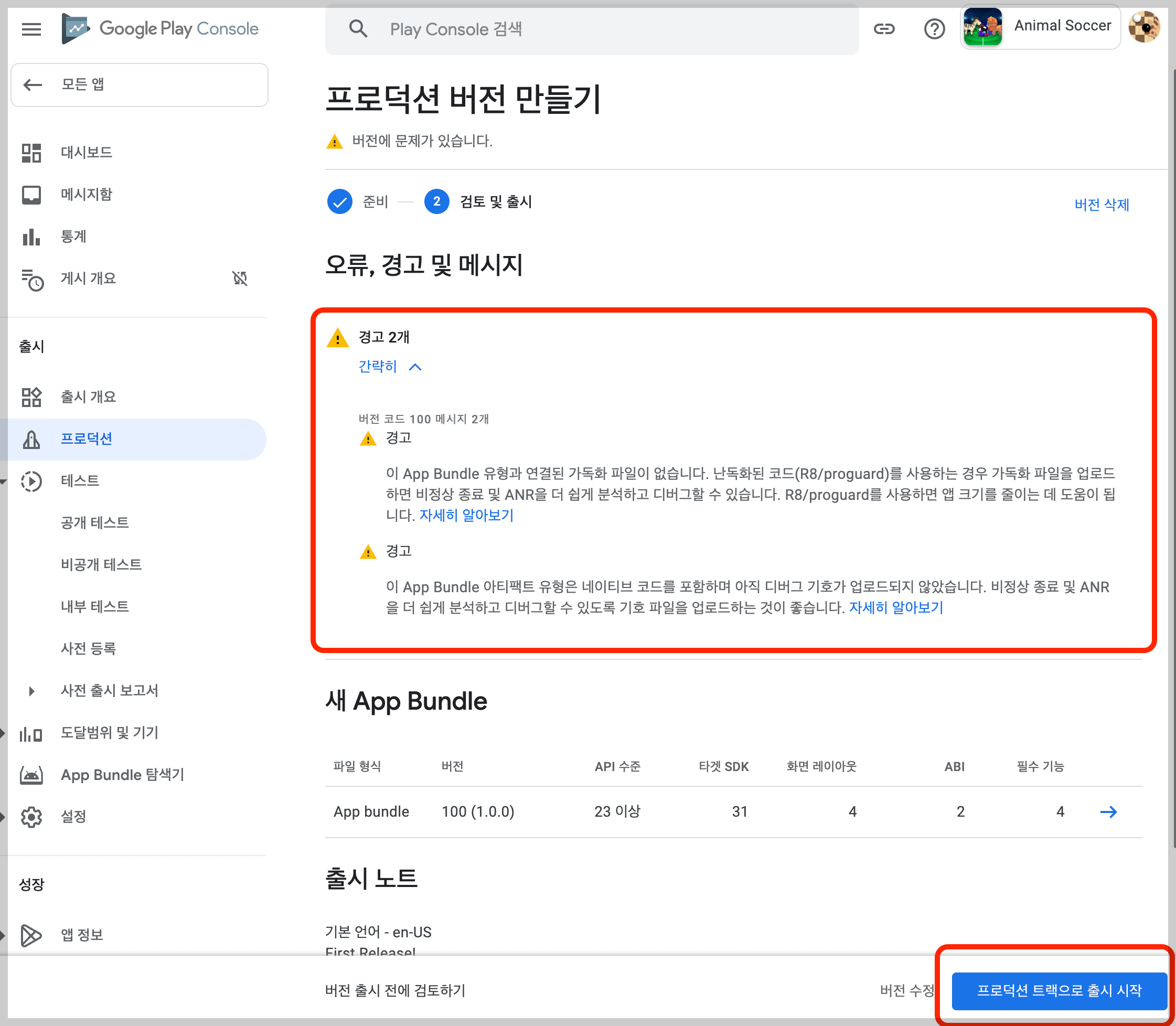
프로덕션 트랙으로 출시 시작을 누르면 이제 앱 심사로 들어가게 된다.
구글 플레이스토어 앱 검수는 최근 코로나 영향인지 많이 늦게 나온다.
대략 3~5일 정도 진행되는 것 같다.
앱 개발 후 가장 떨리는 순간이 아닐 수 없다.
제발 대박 기원!





댓글